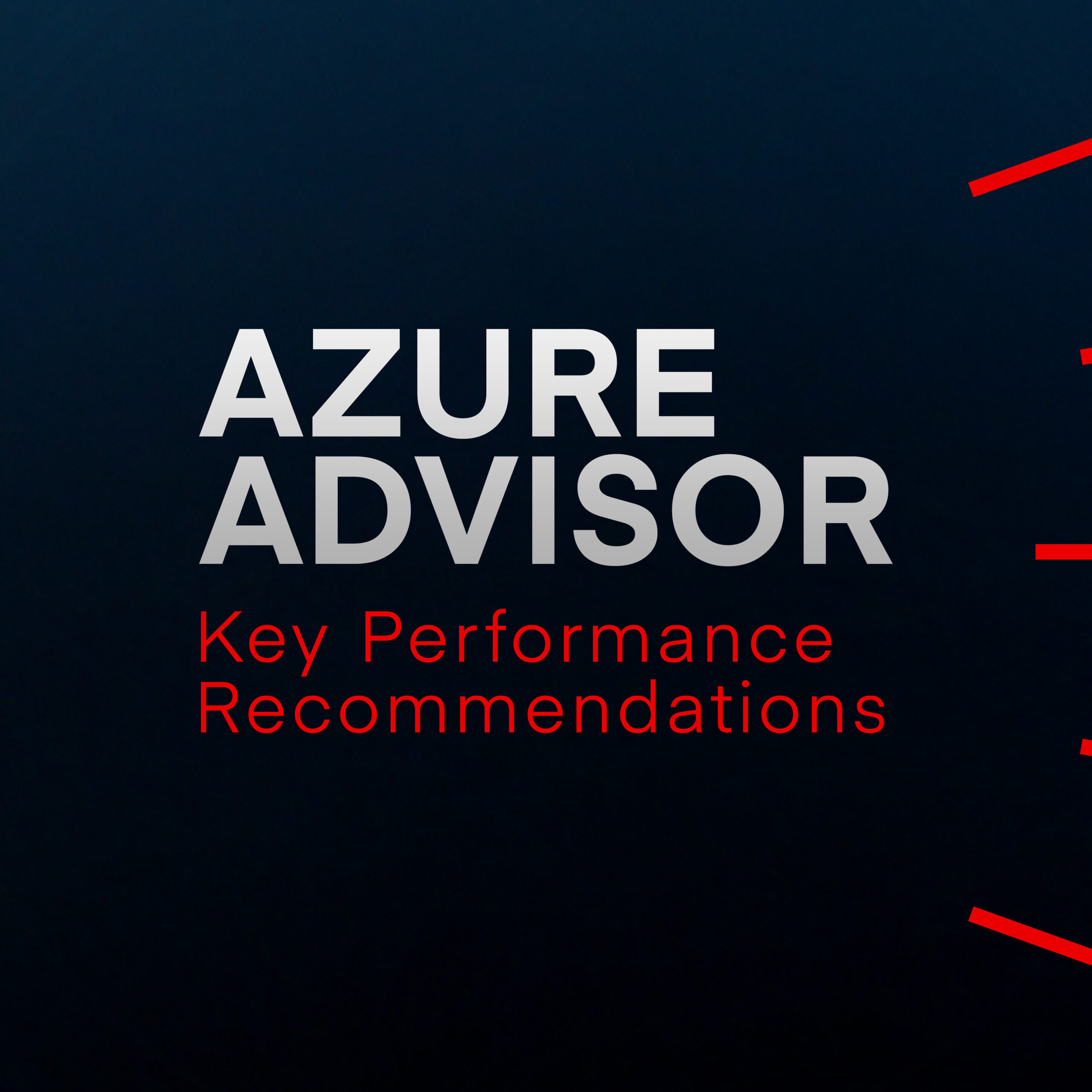Overview of Azure storage solutions
Azure Storage has a range of storage options, giving you options for unstructured data (images and videos) as well as structured NoSQL data. Here’s a closer look at each storage type and its primary use cases:
- Blob Storage: Ideal for storing unstructured data such as images, videos, logs and backups. It’s highly scalable and secure, making it a go-to choice for storing large amounts of data accessible from anywhere. It’s commonly used across the whole cloud-based web.
- Azure Files: Offers cloud-based file shares that can be mounted and accessed like traditional file servers. It supports SMB and NFS protocols, making for easy migration from on-premise file servers to the cloud.
- Azure Queue Storage: Designed for handling massive volumes of messages asynchronously between application components. It excels in scenarios requiring large-scale message queuing, such as handling thousands of transactions during high-traffic events like online sales. Its robustness ensures smooth transaction management without hitches.
- Azure Table Storage: A NoSQL service for semi-structured data, offering a cost-effective and highly available solution for datasets that don’t require complex relational database features like joins or foreign keys. Ideal for applications needing quick access to simple data structures, such as a gaming leaderboard, where fast, scalable access to player scores is critical.
Standard vs. premium storage
It’s always worth knowing the difference between standard and premium storage with regards to Azure Storage Accounts. Standard storage, being HDD-based, offers a cost-effective solution for less frequently accessed data. It involves a disc physically spinning, so it takes longer to read and write data.
In contrast, premium storage gives you SSDs. These solid state drives have no moving parts, and have much faster performance – around 10 times faster than hard drives. The trade-off here is cost, which will always be higher for SSDs vs HDDs.
You can get a more detailed breakdown of Azure storage in our Storing and Managing Your Data on the Azure Cloud article. It covers storage types, tiers, security options, workflow optimisation and more. Below, we’ll explain the basics of using Blob storage, along with an introduction to Azure Files.
Hands-on demo: creating a Blob Storage account
To give you a practical understanding of how to make use of Azure Storage, let’s walk through creating a Blob Storage account. After that, we’ll go through uploading and editing a file.

- Create a Blob Storage account: Navigate to the Azure portal, and create a new storage account. (Keep in mind that Storage Account names are limited to 24 characters and are GLOBALLY unique. You can’t re-use the same Storage Account name in another subscription, in another region, or even in another tenant. So get your name right up-front!) Then select the appropriate performance tier – standard (HDD-based) for cost efficiency or premium (SSD-based) for higher performance.
- Configure redundancy options: Select the redundancy option that best fits your needs, from locally redundant storage (LRS) for data stored in a single data centre, to geo-zone-redundant storage (GZRS) for the highest level of data durability and availability.
Azure Blob Storage: Hot vs Cool
In the advanced settings, you’ll be asked to choose an access tier: hot or cool. Wondering what this means?
Hot blob storage is best for data you’re going to access frequently for day-to-day usage scenarios. It’s optimised for regularly-accessed data that needs low latency – i.e. workloads that need real-time access to data, such as active data sets, file-sharing situations, or apps that need fast read and write operations. Hot storage has a higher storage cost compared to cool storage but offers lower data retrieval costs.
Cool blob storage is the opposite. It’s designed for data that is accessed less frequently and can tolerate slightly higher latency. It’s better for long-term storage, backups, archival data, and data that’s stored for regulatory or compliance purposes. Cool storage has a lower storage cost compared to hot storage but higher data retrieval costs.
Editing and accessing files in Blob Storage
Editing and accessing files stored in Blob Storage can be done directly through the Azure portal or using Azure Storage Explorer for a more integrated experience. This flexibility supports a wide range of scenarios, from simple file storage to complex web applications.
Here’s a detailed walkthrough to help you master this process:
Accessing your Blob Storage account
- Log into the Azure Portal: Start by signing into your Azure portal. Navigate to the “Storage accounts” section to find your previously created Blob Storage account.
- Navigate to Blob Containers: Within your storage account, locate the “Blob service” section and click on “Containers.” Here, you’ll see all your blob containers listed.
Uploading a file

- Create a new container: Click on “+ Container” to create a new blob container. You can name it something relevant, like “Stark-demo,” for easy identification. Set the public access level according to your needs, though for most use cases, keeping it private is advisable.
- Upload your file: With your container selected, click on the “Upload” button. Browse your local files and select the file you wish to upload. For demonstration, we’ll upload a simple text file named “Hello World.txt.”
- Review upload: Once selected, review the settings, and click “Upload.” Your file is now stored in Blob Storage and accessible within the Azure portal.
Editing the file
- Open the file: Navigate to the uploaded file within your container. Azure offers a “View/Edit” option for text-based files, allowing you to modify the file directly in the portal.
- Edit and save: Click on “Edit” to make changes to your file. For instance, add a new line of text to your “Hello World.txt” file. Once done, save your changes. Azure automatically updates the file in Blob Storage with your edits.
Accessing the file externally
Azure Blob Storage is designed for both internal and external file access, depending on your configuration. Here’s how to enable and test external access:

- Generate SAS token: For external access, you’ll need a Shared Access Signature (SAS) token. Navigate to your file within the blob container, and select “Generate SAS.” Customise the token’s permissions and expiry according to your needs. For testing, granting read permissions with a short expiry time is sufficient.
- Copy SAS URL: Once generated, copy the Blob SAS URL. This URL includes the SAS token, enabling secure access to the file.

For the next step, we’re going to paste the SAS URL into Azure Storage Explorer – a powerful tool for accessing and editing blob storage files. If configured correctly, you should be able to access the file directly, demonstrating the file’s availability.
- Connect to Blob Container: Open Azure Storage Explorer and attach it to your blob container using the SAS token. This process grants you access to the container and its files within the Storage Explorer interface.
- Edit files directly: Find the file you wish to edit, open it within Storage Explorer, make your changes, and save. Storage Explorer streamlines the editing process, offering a more desktop-like experience for managing files in Blob Storage.
- Verify your changes: To ensure your edits are applied, you can refresh the container view in both the Azure portal and Storage Explorer. Your changes should be immediately visible, confirming the successful update of your file.
What about Azure Files?
Azure Files gives you fully managed file shares in the cloud. It’s designed to be a replacement for traditional on-premises file servers, and you can use it to access files from anywhere in the world.
There are a few reasons you’d choose Azure Files over blob storage. It has traditional file system features like hierarchical directories, file locking, and shared access, which Blob Storage lacks. This makes Azure Files more suitable for applications needing a standard file system interface. It also uses the SMB protocol for structured data, and lets you mount a file share to multiple VMs or on-premises systems.
Azure Files is suitable for “lift and shift” migration scenarios, making for easier cloud transformation without changing existing apps or code. It’s pretty simple to integrate with existing workflows.
For more detailed instructions on using Azure Files, including a step-by-step walkthrough of creating and using a file share, take a look at the Azure Files documentation.
Wrapping up
This masterclass has unpacked Azure Storage, helping you understand its capabilities and practical applications. (You can find out more about the various options on Microsoft’s Azure Storage page.)
It should also have given you a foundational knowledge base for the AZ-104: Microsoft Azure Administrator exam. AZ-104 is one of the strongest foundational Azure qualifications that you can get.
The implementation and management of Azure storage solutions makes up a big part of the certification – and now you’re closer to qualification.
Well, that was a large blob of information – we’ve put it all on the table. Hopefully you’re feeling more contained in your understanding of Azure storage solutions. If you have questions queued up, we’d be happy to help.
Send us a message if you’d like access to the best cloud storage expertise around. We can help maximise your options and performance while reducing your costs.
Stay tuned for more insights as we go deeper into Azure’s capabilities in our upcoming articles.